BIOVIA Discovery Studio Visualizer 2025 Linux (Ubuntu) Kurulum Rehberi
- Ege Altun

- 27 Nis
- 3 dakikada okunur
Güncelleme tarihi: 28 Nis
Discovery Studio Visualizer (DSV) yazılımı Windows işletim sistemli bilgisayarlara kolaylıkla kurulabilirken Linux işletim sistemli bilgisayarlara kurulumu biraz daha karmaşıktır. Bu yazıda Linux (Ubuntu) bilgisayarlara DSV kurulumunu anlatacağım. Kullanılacak bütün kodlara Github adresimizden ulaşabilir ve oradan kopyalayabilirsiniz (https://github.com/insilicodsgn/BIOVIA_DSV/blob/main/README.md?plain=1).

1. Adım
Öncelikle ihtiyacımız olan iki paket var bu kodları terminale yazalım.
sudo apt install binwalk
sudo apt install libpcre2-16-0
2. Adım
BIOVIA DSV yazılımı sitesinden kayıt olup indirilir (https://discover.3ds.com/discovery-studio-visualizer-download). Eğer tarayıcınızda reklam engelleme veya çerez (cookie) engelleme eklentileri varsa size verdiğim linkte kayıt olma ekranı yüklenmeyebilir. Kayıt olma ekranı geldiğinde bilgilerinizi girip linux indirme dosyasına ulaşabilirsiniz.

İndirilen dosya ‘Downloads’ klasörünüze gelecektir. BIOVIA_DS2025Client.bin dosyasını gördüğünüz zaman terminali açıp sırasıyla:
cd Downloads
mkdir BIOVIA_DS2025Client_extracted
cd BIOVIA_DS2025Client_extracted
bash ../BIOVIA_DS2025Client.bin --target . (bu kodun sonundaki noktayı unutmayalım)
kodlarını terminale yazıyoruz. install_DSClient.sh dosyasını çalıştırmamız lazım ama bu kod içerisindeki satırlar düzeltilmeden çalışmıyor (sebebi dosya içerisindeki kodlarda echo yerine echoe yazmasıdır).

Bunu düzeltmek için bu kodu yazıyoruz: sed -i 's/echoe/echo/g' install_DSClient.sh
Şimdi dosyayı çalıştırmak için bu kodu yazıyoruz: “bash install_DSClient.sh”
Soru sorduğu zaman enter tuşuna basıyoruz. Arka arkaya 3 kere enter’a basacağız. Bu adımdan sonra “home/kullaniciadi” klasörünüze BIOVIA diye bir klasör oluşmuş ve bilgisayarınıza DSV yüklenmiştir. Fakat lisans dosyası olmadığından program açılmamaktadır. Lisans indirilen dosya içerisinde yer alıyor. Şimdi lisanslama adımını yapacağız.
3. Adım
Not: bu kısımdan itibaren “ege” yerine kendi kullanıcı adınızı yazmanız gerekiyor eğer bilmiyorsanız terminale “whoami” yazarak öğrenebilirsiniz, ayrıca kodları tırnak işaretleri olmadan yazmalıyız.
Terminale “cd /home/ege/BIOVIA/DiscoveryStudio2025/lp_installer” yazıyoruz.
Şimdi binwalk ile lp_setup_linux.sh dosyası içerisinden lisansı çıkaracağız.
Bu kodu yazıyoruz: "binwalk lp_setup_linux.sh”
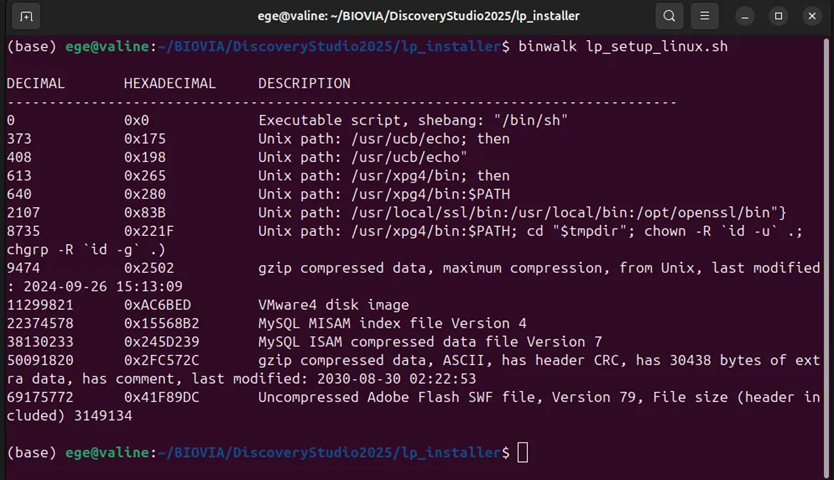
9474 0x2502 gzip compressed data, maximum compression, from Unix, last modified: 2024-09-26 15:13:09 → Bu satır, bizim esas aradığımız install_lp.sh ve lisans dosyalarının bulunduğu ilk gömülü gzip arşividir. Sizde de aynı şekilde olacaktır. Sayı aynı görünmüyorsa “Description” (3. kolon) kısmındaki yazı aynı olacaktır. Şimdi o kısmın içerisine gitmek için binwalk ile dosyaları çıkarıyoruz.
Yani bu kodu çalıştırıyoruz: “binwalk -e lp_setup_linux.sh”

Görselde görüldüğü gibi 2502 bizim dosyamız (9474 0x2502 bu şekildeydi.).
Daha sonra terminalde bu klasöre gitmek için şu kodu yazıyoruz hatırlatmak amaçlı söylüyorum ege yerine kendi kullanıcı adınızı yazmalısınız.
cd /home/ege/BIOVIA/DiscoveryStudio2025/lp_installer/_lp_setup_linux.sh.extracted
Sırasıyla aşağıdaki kodları yazıyoruz sizde 2502 yazmıyor ise sizdeki sayıyı yazınız (büyük ihtimalle aynı olacaktır).
mkdir unpacked_2502
cp 2502.gz unpacked_2502/
cd unpacked_2502
gunzip 2502.gz
tar -xf 2502
Görselde görüldüğü gibi 2502’yi çıkardık içerisinden LicensePack çıktı.

Şimdi yine echoe’leri echo olarak düzeltmek için bu kodu yazıyoruz: sed -i 's/echoe/echo/g' install_lp.sh
Daha sonra çalıştırmak için bu kodu yazıyoruz: bash install_lp.sh
Çıkan sorulara enter diyip devam ediyoruz üç kere enter’a basacağız.
Lisanslama işlemi için son bir adım kaldı bu kodu yazarak indirdiğimiz dosyadan yüklediğimiz dosyaya “libls_license64_g850.so” dosyasını kopyalıyoruz, bunu yapmak için;
cp /home/ege/BIOVIA/BIOVIA_LicensePack/linux/lib/libls_license64_g850.so ~/BIOVIA/DiscoveryStudio2025/lib/
Şu andan itibaten DSV çalışacaktır. “/home/ege/BIOVIA/DiscoveryStudio2025/bin” buraya gidip terminalde ./DiscoveryStudio2025 yazarsanız DSV açılacaktır. Yazının devamında kolay çalıştırmak için masaüstüne simge eklemeyi ve Ubuntuda “Show Apps” kısmına DSV simgesini eklemeyi göstereceğim.
4. Adım
Öncelikle terminale "nano ~/BIOVIA/DiscoveryStudio2025/start_ds.sh" yazıyoruz ve içerisine (kullanıcı adımıza dikkat edelim) aşağıdaki kodu yazıyoruz. Kaydetmek için ctrl+x tuşlarına basıp sırasıyla Yes ve enter diyip çıkıyoruz:
#!/bin/bash
export LD_LIBRARY_PATH=/home/ege/BIOVIA/DiscoveryStudio2025/lib:$LD_LIBRARY_PATH
/home/ege/BIOVIA/DiscoveryStudio2025/bin/DiscoveryStudio2025
Daha sonra çalışma izni vermek için terminale bunu yazıyoruz:
chmod +x ~/BIOVIA/DiscoveryStudio2025/start_ds.sh
Bu dosyayı masaüstündeki simgeyi uygulamalar klasörüne taşımak için bu kodu yazıyoruz:
mv ~/Desktop/discoverystudio2025.desktop ~/.local/share/applications/
Daha sonra masaüstüne simge eklemek için:
nano ~/.local/share/applications/discoverystudio2025.desktop
Bu kodu yazdıktan sonra içerisine olduğu gibi aşağıdaki kodları yazınız (kendi kullanıcı adımıza dikkat edelim).
[Desktop Entry]
Version=1.0
Type=Application
Name=Discovery Studio 2025
Comment=BIOVIA Discovery Studio 2025
Exec=/home/ege/BIOVIA/DiscoveryStudio2025/start_ds.sh
Icon=/home/ege/BIOVIA/DiscoveryStudio2025/share/PluginDescriptors/Icons/Container/appicon.png
Path=/home/ege/BIOVIA/DiscoveryStudio2025
Terminal=false
Categories=Science;Education;
Bunları yazdıktan sonra yine ctrl+x, yes ve enter diyip çıkıyoruz.
Bu dosyayı Masaüstüne kopyalamak için:
cp ~/.local/share/applications/discoverystudio2025.desktop ~/Desktop/
Ardından çalıştırma izni veriyoruz: chmod +x ~/Desktop/discoverystudio2025.desktop
Bu işlemin ardından masaüstündeki DSV simgesine (bu sırada köşesinde çarpı işareti olan bozuk bir dosya gibi görünebilir) sağ tıklıyoruz ve “Allow Launching” veya “Başlatmaya-Çalıştırmaya İzin Ver” seçeneğine tıklıyoruz. Bu şekilde DSV yazılımı Linux (Ubuntu) sistemimize kurulmuş oluyor.




Yorumlar